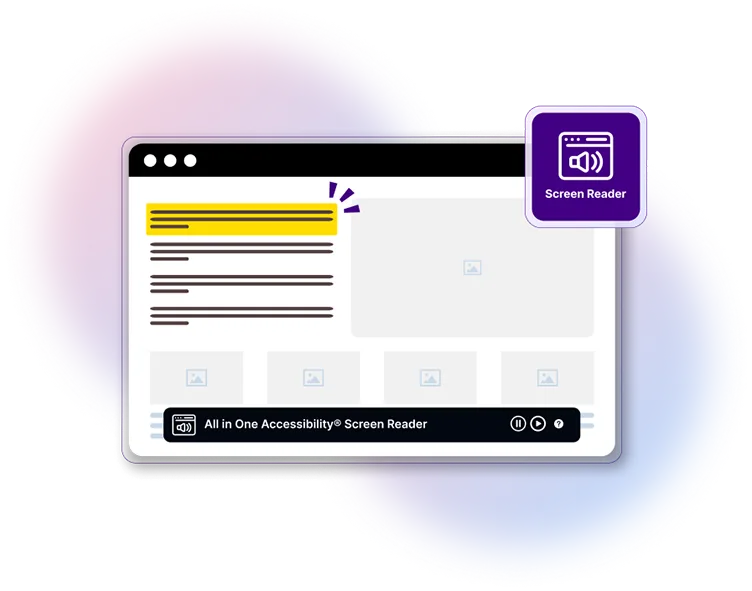Key Features
Text-to-Speech Functionality
Transform on-screen text into spoken words. It allows users to listen to website content, making it accessible for individuals with limited or no vision.
Multi-Language Support
Support for multiple languages ensures inclusivity for a global audience, automatically detecting and adapting to language changes within the content.
Logical reading flow
Reads content in a logical order while respecting tab indices, heading structures, and landmarks for improved accessibility.
Keyboard Navigation
Navigate your website effortlessly with keyboard commands. This feature ensures that users relying on keyboards or assistive devices can interact with content effectively.
Support for forms and interactive elements
Reads labels, descriptions, and error messages for form elements, while supporting complex widgets such as dropdowns, date pickers, and sliders.
ARIA (Accessible Rich Internet Applications) Support
Interprets ARIA roles, states, and properties to enhance accessibility for interactive elements like modals, menus, and sliders.
Enhanced Content Highlighting
Synchronizes speech output with visual highlights to assist partially sighted users in following content more easily.
Virtual Keyboard
On-screen virtual keyboard to eliminate the need for physical keys. A virtual keyboard ensures an alternative input mechanism for users with disabilities.
Personalize accessibility experience with advanced preferences!
Smart Language Detection and Support
Automatically identifies the website’s language and enables its language ensuring an inclusive user experience.
Custom Voice Preferences
Personalize voice type, and speech for a tailored screen reader experience.
Screen Reader - Supported Languages
How does it work?
-
Install All in One Accessibility®
The screen reader is activated upon installation.
-
Configure Settings
Tailor the screen reader to your needs by setting language preferences and defining voice type control via the All in One Accessibility® dashboard.
-
User Engagement
Visitors activate the screen reader by clicking its icon, gaining instant access to text-to-speech capabilities and navigation aids.
All in One Accessibility® Pricing
All plans include: 70+ features, 140+ languages supported
All in One Accessibility®
The All in One Accessibility® is an AI based accessibility tool that helps organizations to enhance the accessibility and usability of websites quickly. It is available with 70 plus features, and available in different plans based on the size and pageviews of the website. This interface allows users to select the accessibility features as per their needs and peruse the content.
Key Features
- Screen Reader
- Voice Navigation
- Talk &Type
- 140+ Supported Language
- 9 Accessibility Profiles
- Accessibility Add-Ons
- Customize Widget Color
- Image Alt Text Remediation
- Libras (Brazilian Portuguese Only)
- Virtual Keyboard

What is a screen reader?
A screen reader is a technology that helps people who have difficulties seeing to access and interact with digital content, like websites or applications via audio or touch. The main users of screen readers are people who are blind or have very limited vision. Screen Reader can be turned on or off using a shortcut or using All in one Accessibility Widget. It is supported in over 50 languages. Screen reader can be used along with voice navigation and Talk & Type feature.
What is screen reader keyboard shortcuts?
Screen Reader shortcuts could be used by especially abled individual using keyboard or Virtual keyboard shortcuts. Most common screen reader command or shortcut for windows is CTRL + / and for mac is Control(^) + ? which would enable screen reader and stop reading press CTRL key. For more information on screen reader keyboard shortcut command click here.
FAQs
The Accessibility Screen Reader is a tool that reads website content aloud, helping users with visual impairments navigate and understand the site. It's part of the All in One Accessibility widget, which aims to improve websites inclusivity and accessibility for people with various disabilities.
You can stop the screen reader in the following ways:
- Click on the screen reader menu available in the All in One Accessibility widget.
- Use the Control key to stop the screen reader.
For more details, please refer to this link: Screen Accessibility Reader Keyboard Shortcuts.
The list of Screen Reader keyboard shortcuts is available here. Once you start the screen reader from All in One Accessibility, you can access the list by clicking on "Need Help?" in the widget.
Yes, these languages are supported by the Screen Reader. All in One Accessibility support for more than 50 languages which makes our Screen Reader function material accessible to a wide range of users.
For a list of languages supported, please click this link: https://www.skynettechnologies.com/all-in-one-accessibility/languages#screen-reader
Yes, you can set the default language by following these steps:
- Log in to the dashboard https://ada.skynettechnologies.us/.
- Navigate to the "Widget Settings" menu on the left.
- Scroll down to the "Select Widget Language" section.
- Choose your desired language and save the settings.
The selected language will now be set as the default for the Accessibility Widget.
Yes, you can configure the All in One Accessibility screen reader to use either a male or female voice. Follow these steps:
- Log in to the dashboard at https://ada.skynettechnologies.us/.
- Go to the Widget Settings menu on the left-hand side.
- Scroll down to the Select Screen Reader Voice tab.
- Choose your preferred voice (male or female) from the list of options provided.
- Save the settings.
The selected voice will now be applied as the default for the All in One Accessibility Screen Reader.
Yes, the All in One Accessibility Screen Reader is compatible with JAWS, NVDA, and other voiceover solutions.
Yes, it is fully compatible with mobile devices and will function across smartphones and tablets, providing an accessible experience for all users.
You will be required to purchase All in one Accessibility widget which is supported in over 140 languages and over 300 platforms. It includes screen reader, voice navigation and other useful preset 9 accessibility profiles and over 70 plus features.
Please send us a video record or audio screen grab of the issue on [email protected], usually we respond within 24 to 48 hours.
Accessibility Screen Reader can be started in two ways:
- Click on the screen reader icon in the All in One Accessibility widget.
- Use the keyboard shortcut: Ctrl + /.
Yes, if you stopped the screen reader using the control command, you can restart it by pressing Shift + ↓ or the Numpad Plus (+) keyboard shortcut. For more details, please refer to this link: Screen Reader Keyboard Shortcuts.
With support for more than 50 languages, the Screen Reader function makes material accessible to a wide range of users.
For a list of languages supported, please click this link: https://www.skynettechnologies.com/all-in-one-accessibility/languages#screen-reade
Yes, the Screen Reader offers virtual keyboard support in over 40 languages. You can view the complete list of supported languages here: Supported Languages for Virtual Keyboards.
Yes, it is possible to configure the screen reader's voice tone. Follow these steps to update the voice settings:
- Log in to the dashboard at https://ada.skynettechnologies.us/.
- Navigate to the Widget Settings menu on the left-hand side.
- Scroll down to the Select Screen Reader Voice tab.
- Choose your preferred voice from the available options.
- Save your settings.
The selected voice will now be applied as the default for the All in One Accessibility Screen Reader.
Yes, the All in One Accessibility Screen Reader offers a keyboard shortcut to read headings. Simply press the "H" key to read the headings on a webpage. For more information, please refer to this document: Keyboard Shortcuts for Screen Reader.
Yes, the screen reader supports various content types, including images, links, and forms. It reads out alternative text for images and provides descriptions for interactive elements such as buttons and links.
We provide a free widget with 23 features, click to get free Accessibility widget. Unfortunately the free website does not include a screen reader and one needs to purchase it starting from monthly $25 fees for small websites.
It won't but you can turn off the screen reader with the following command for windows is CTRL + / and for mac is Control(^) + ?, In fact having more screen reader accessibility option is better then no option.